こんにちは SmashKf です。
前回はハワイで初めて運転するときのルールやマナーについて書きました。今回はGoogle Mapsのカーナビ機能について書きたいと思います。
結論から先に言うと、ドライブには非常に便利なので是非、皆さんもご利用することをお勧めします。

以前、レンタカーをカーナビプランで借りたことがあります。ビルトインタイプではなく、携帯電話みたいなタイプです。1日$10以上したので、1週間借りると10,000円位になったと思います。
しかしGoogle Mapsならカーナビ機能がスマホかタブレットがあれば 無料 で使えちゃいます。
余談ですが、その時借りたナビは日本語で「次のツノを右折してください。」と音声案内してくれるのですが、えっ ツノって…?? あっ「次の角」ね。なかなかユーモア?のあるカーナビでした。
Google Mapsはオフラインでも使える
実は、Google Mapsのカーナビ機能はオフラインでも使えます。つまりGPS機能はインターネットが必要ないということです。=通信費を気にしなくても済むんです。
その為には事前にオフラインデータ(地図)をダウンロードしておくことが必要です。勿論、オンラインだけでも使えますし、機能も充実しています。但し、電波状況が悪い時などは地図の表示速度が遅くなります。
と言うか、最悪の場合インターネットが利用できない状況も考えられます。オアフ島もそうですが、ハワイ島ともなると電波が届かないエリアは結構あります。つまりオフラインデータをダウンロードして、オンラインで使うのが最適な方法です。
ただ、Wi-FiとかSIMカードを使わずにオフラインだけでも一部機能は使えませんが、十分な利用価値があります。
旅行前の事前準備
まずは対象エリアの地図をダウンロードします。SmashKfは画面が大きくて見易いのでiPadを使用しています。iPadの画面で説明しますが、基本的にはiPhoneも画面の見え方は違いますが同じです。
Google Mapsのアプリがインストールされている前提で話を進めます。インストールされていない方はApple Storeからインストールしてください。
GPS機能を有効にする
設定をタップします。
①プライバシーをタップします。
②位置情報サービスをタップします。
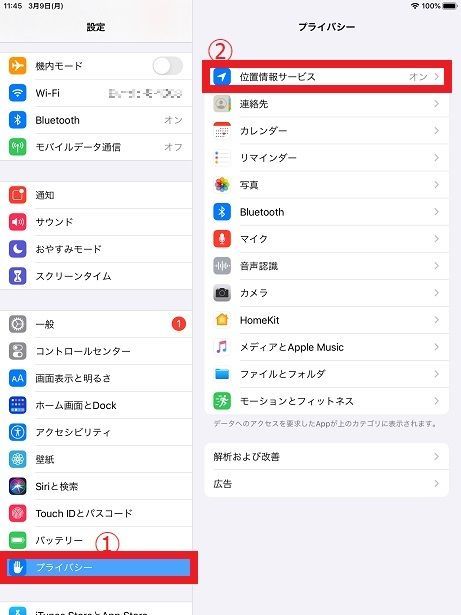
③位置情報サービスをONにします。
④Google Mapsをタップします。
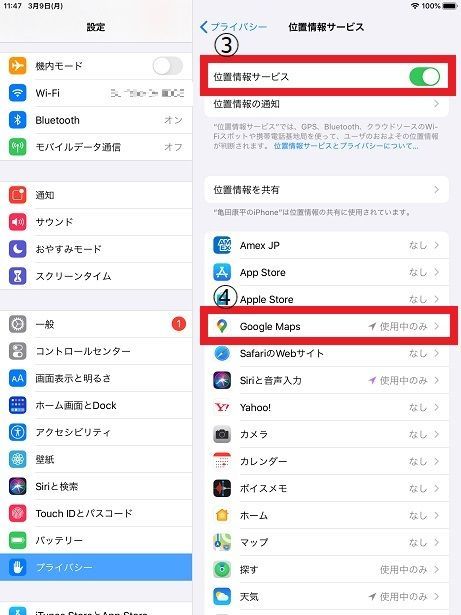
⑤このAppの使用中のみ許可をタップします。
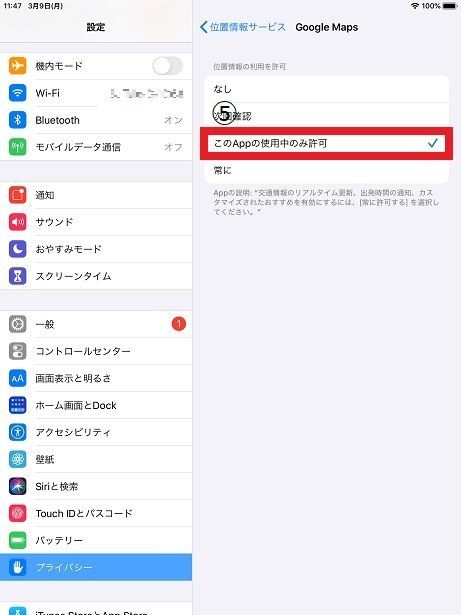
これでGPS機能の設定は完了です。
地図をダウンロードする
このあとの説明はGoogle Mapsのスクリーンショットを使います。地図そのもののスクリーンショットは規約違反にあたるらしいので、ぼかしを入れます。
対象エリアの検索
今回はハワイ島に行ったので、ハワイ島を例に紹介しますインターネットに接続した状態で、Google Mapsにログインします。
①ログインしたら検索バーに国、エリアや都市名を入力します。ここではハワイ島と入力します。
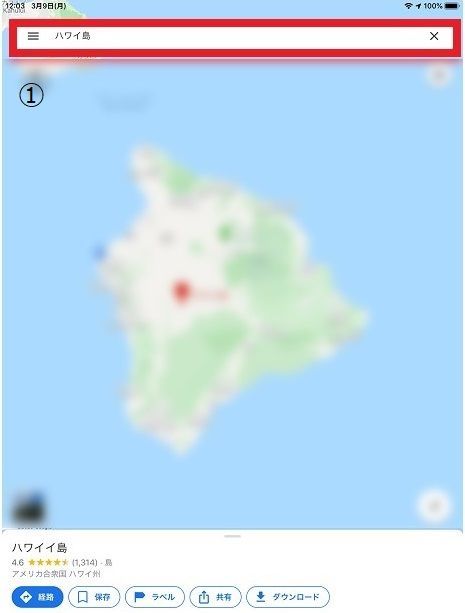
②検索すると(なぜか?)ハワイイ島と表示されるのでタップします。
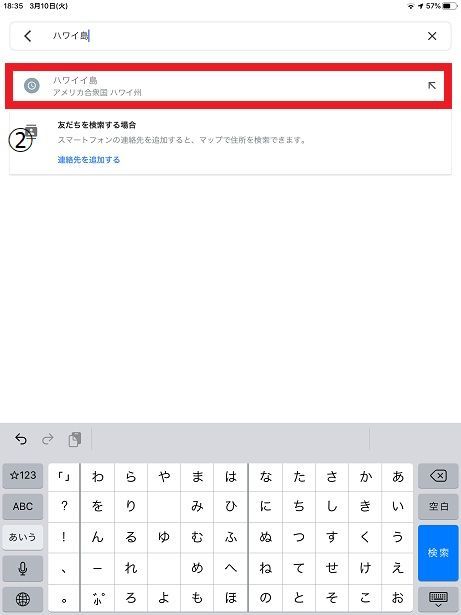
③ハワイ島の地図が表示されるので、その状態で右下のダウンロードをタップします。
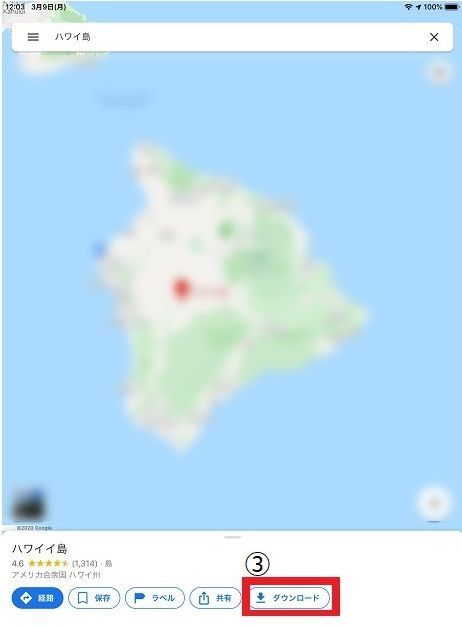
対象エリアの指定
地図をダウンロード?の画面になるので、ズームして対象エリアを範囲指定してダウンロードをタッブします。ここではマウイ島の一部と海をエリア外にして、ハワイ島だけにズームインして対象エリアを絞り込みます。この時に画面下部にダウンロードサイズが表示されます。
必要なエリアだけに絞り込むと容量を小さくすることが出来ます。
①ダウンロードをタッブするとダウンロードが開始され、オフラインマップのダウンロードは完了です。


地図の名前を編集する
Google Mapsの①メニュー(三本線)>②オフラインマップをタップするとオフラインマップの画面になります。
地図に名前を付けます。


③(なぜか?)ハワイイ島と書いてある部分をタップします。
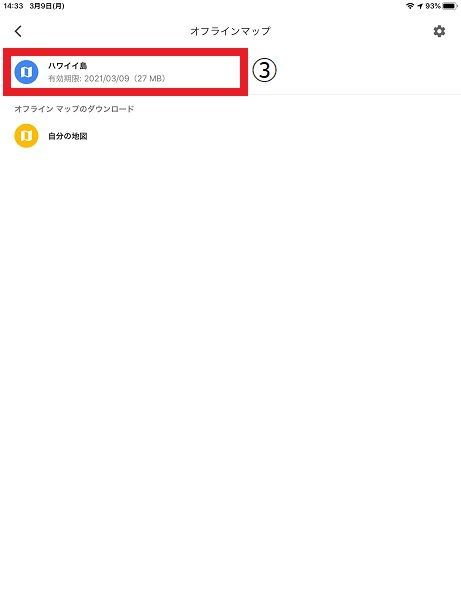
④右上のペンのアイコンをタップすると名前が編集できるので好きな名前を付けます。
ここでは⑤ハワイ島と入力して⑥保存します。


有効期限の表示がありますが、期限が来たら必要に応じて更新します。(ちょっと前までは有効期限が1ヶ月でしたが、1年に延びたようです。)または結構な容量があるので、不要になったら削除します。
Want to goリストの登録
必須ではありませんが、計画が決まっていれば旅行前にWant to go(行きたい場所)をネットワーク接続環境で登録しておくと便利です。(オフラインでも可)その都度行き場所を検索する手間が省けます。
今回、SmashKfはコナ国際空港に到着して、そのままレンタカーを借りて初日の宿泊地であるヒロのグランド ナニロア ホテル ヒロ ダブルツリー by ヒルトンに向かいました。
それを例に説明します。
Google Mapsにログインしたら検索バーに①グランド ナニロア ホテル ヒロ ダブルツリー バイ ヒルトンと入力します。
②そして保存をタップします。
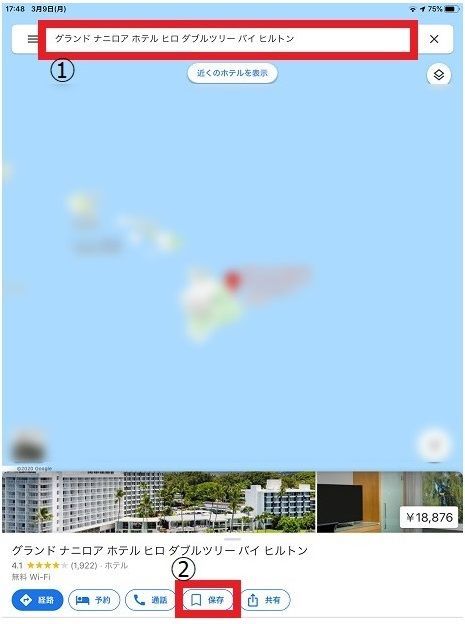
Want to goに③チェックを入れて、④完了をタップします。
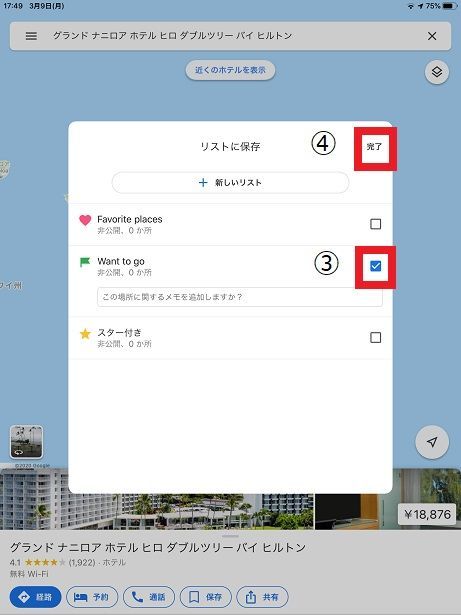
複数の場所を登録する場合はWant to goの入力を繰り返します。ここではWant to goに登録しましたが、Favorite places、スター付きでも同じです。
Google Mapsのカーナビ機能の使い方
準備はすべて整いました。いよいよ現地で経路の検索です。基本的にオフラインでの使い方で説明します。
折角、Want to goに登録に登録したので、Want to goからの経路検索と地名検索からの経路検索を説明します。
Want to goからの経路検索
Google MapsにログインしたらGoogle Mapsのメニュー(三本線)>①マイプレイスをタップします。

②Want to goをタップします。
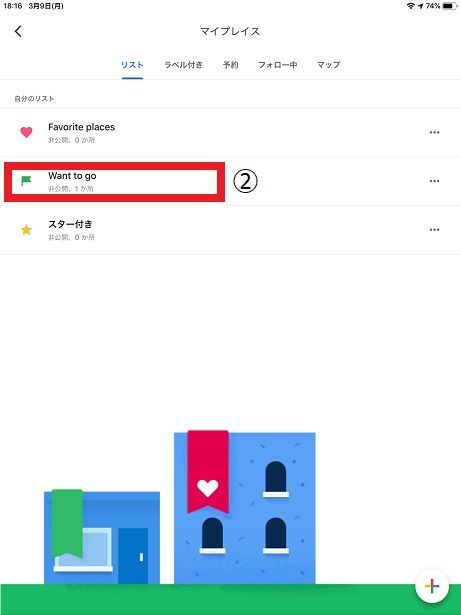
③グランド ナニロア ホテル ヒロ ダブルツリー バイ ヒルトンをタップします。
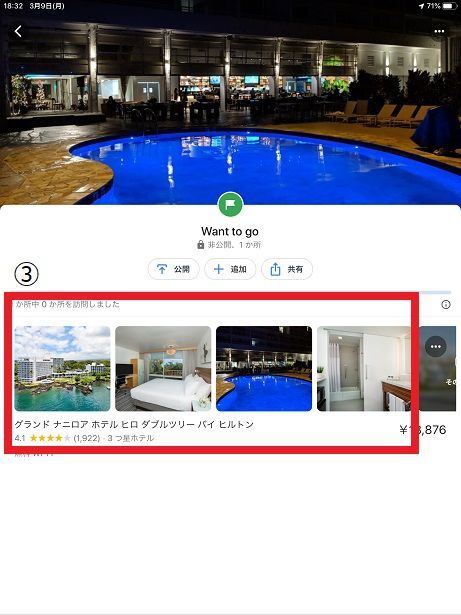
④経路をタップすると経路を検索します。出発地は通常GPSで把握しているので入力の必要はありません。
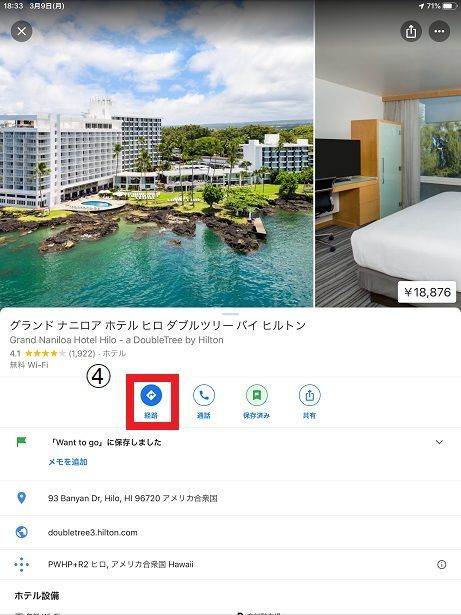
検索結果が表示されます。

所要時間と距離も表示されます。表示画面は地図とガイドと道順があります。カーナビとして使うときはガイドの画面が便利です。
【参考】PC版のGoogleマップの埋め込み画面
↓↓↓
地名検索からの経路検索
Google Mapsにログインしたら検索バーに行先を入力します。
ここでは①グランド ナニロア ホテル ヒロ ダブルツリー バイ ヒルトンと入力します。
②経路をタップします。検索結果が表示されます。


オフラインの機能制限
オフライン中心に書いてきましたが、オフラインには以下の機能の制限があります。
- 交通渋滞、迂回路や車線案内の表示ができない
- 検索できる地名・施設が少ない
- 表示される店や建物名などの情報量が少ない
- 経路の検索は自動車のみで徒歩検索ができない(カーナビとしては関係ない)
- 航空写真やストリートビューが表示できない(これもカーナビとしてはあまり関係ない)
- ホテルや店の詳細情報が表示されない(これもカーナビとしてはあまり関係ない)
ここまで出来れば十分すぎるほどの機能だと思います。
Google Mapsのまとめ
結論:ドライブするなら必需品です。
Google Mapsはカーナビとして十分な機能を有しています。実際に使用してみて素晴らしいと思いました。Bestな使い方はオンラインとオフラインデータの併用です。全ての機能が使えます。但し通信料がかかります。
オフラインのみの使用でも一部機能制限がありますが、カーナビ機能としてはほとんど問題ありません。オンラインだけだと機能はほぼフルで使用できますが、電波が届かないと役に立たないので少々問題ありです。いずれにせよ、オフラインデータのダウンロードは無料なのでおすすめです。
旅の前にWant to goリストを作成してウキウキしながら夢を膨らませるのも楽しいと思います。
皆さんもGoogle Mapsをフル活用して安全運転でドライブを楽しんでください。
Mahalo!